fitsSystemWindowsの話をつらつらと
Created at Sun, Jan 26, 2020fitsSystemWindowsについてマスターしつつあるので、つらつらと学んだことをまとめておきます。
SystemUiVisibilityの詳細な設定については説明を割愛するのでご了承ください。
そもそもfitsSystemWindowsとは?
Android端末には、status bar、navigation barなどのSystem UIと総称されるViewがあります。 デフォルトでは、System UIにコンテンツの要素が被ることはありません。そこには制約があります。 しかし、SystemUiVisibilityの設定を変えることで、コンテンツの要素をSystem UIの裏側描くことが可能になります。
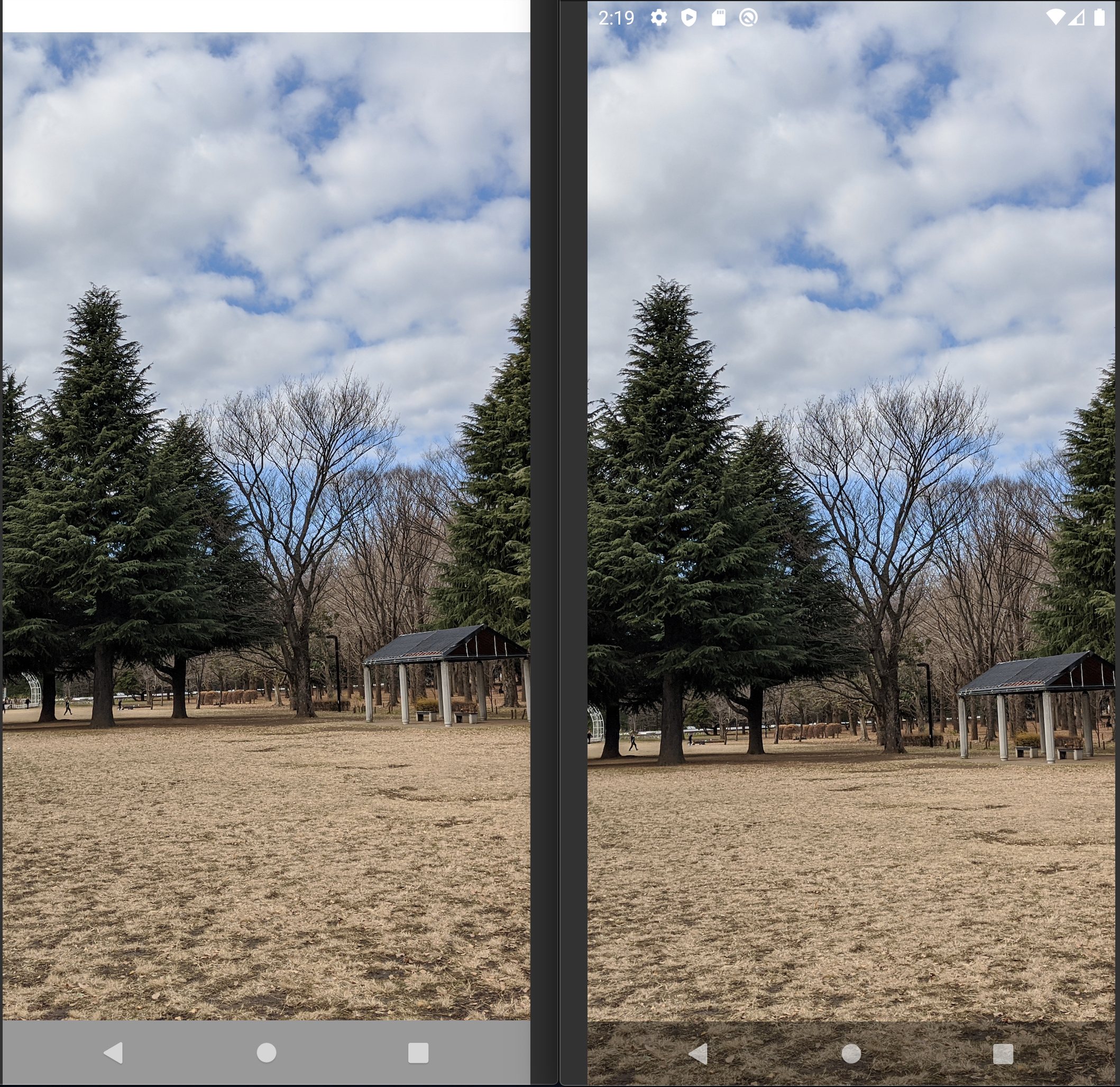
右の図がSystemUiVisibilityの設定を変更したものです。画像がstatus bar、navigation barの背後に描画されていることが分かります。
ここからが本題です。上記の画像の場合は、画像をめいいっぱいに広げて表示しても違和感がありません。しかし、AppBarLayoutといったToolbarの場合はどうなるでしょうか?
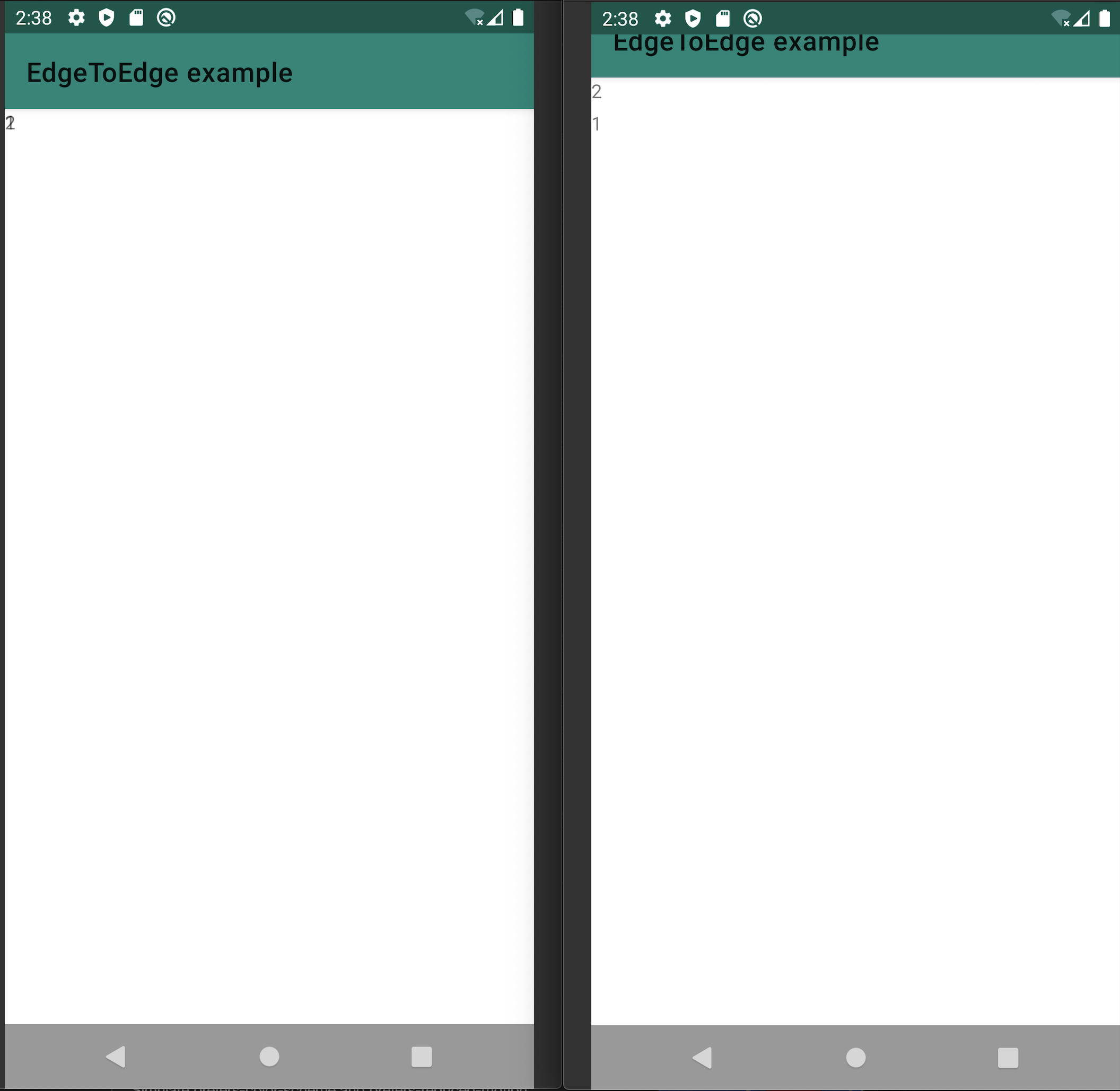
右の図のAppBarLayoutが、status barに食い込んでしまっていることが分かります。SystemUiVisibilityの設定を変えている場合、status barの高さを考慮する必要があることが分かります。
このときに、fitsSystemWindowsを使うとSystem UIに被らないようにコンテンツを配置することが出来ます。
<LinearLayout android:fitsSystemWindows="true">
<com.google.android.material.appbar.AppBarLayout />
...
</LinearLayout>
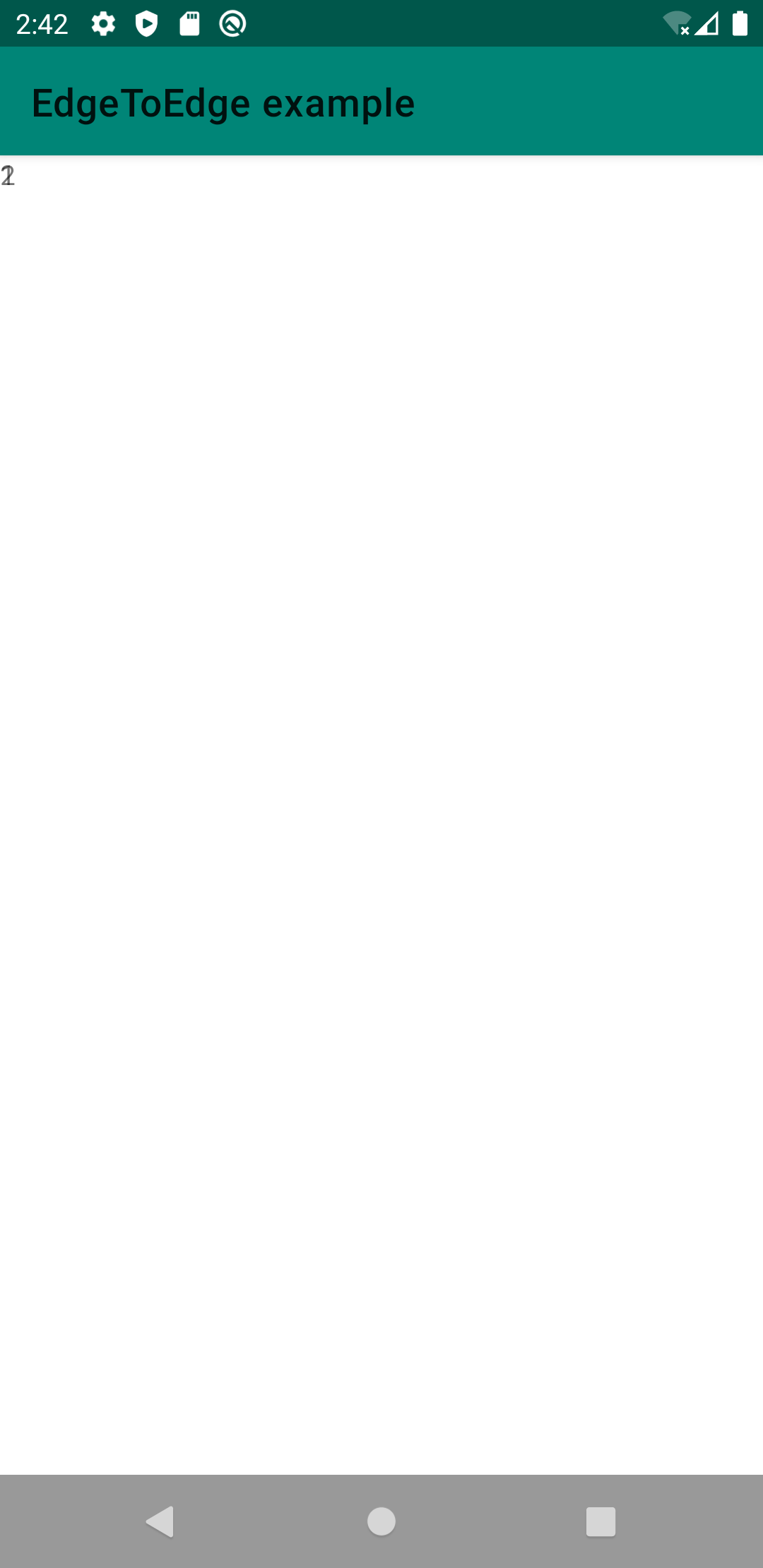
見た目が元に戻りました。fitsSystemWindowsをつけると、どのViewの要素が変化するかをLayout Inspectorで確認します。
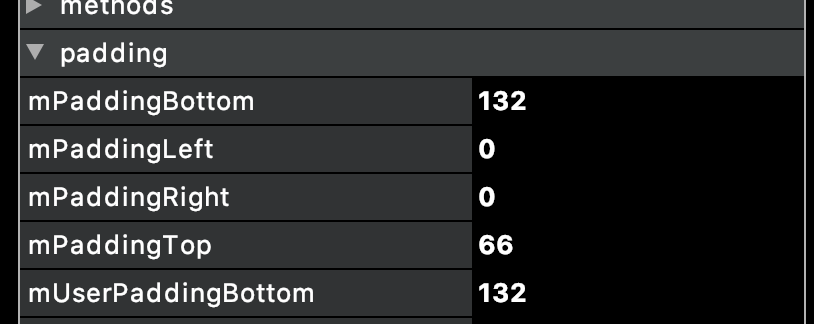
paddingTopと、paddingBottomに値が指定されていることが分かります。これはfitsSystemWindowsのデフォルトの振る舞いによるものです。
fitsSystemWindowsはデフォルトで、paddingTopにstatus barの高さを、paddingBottomにnavigation barの高さを設定します。それにより、コンテンツがSystem UIに被らないようになります。
まとめると「fitsSystemWindowsはSystem UIの高さに応じてpaddingに値をセットする」振る舞いをします。
しかし、これはデフォルトの動作で、fitsSystemWindowsの動作を変更することが出来ます。
AppBarLayoutはfitsSystemWindowsのデフォルトの動作を変更しているViewなので、AppBarLayoutにfitsSystemWindowsをつけた場合にどのように動作するかを見てみます。
AppBarLayoutのfitsSystemWindowsの解釈
fitsSystemWindowsをAppBarLayoutに設定します。
<LinearLayout>
<com.google.android.material.appbar.AppBarLayout
android:fitsSystemWindows="true" />
...
</LinearLayout>
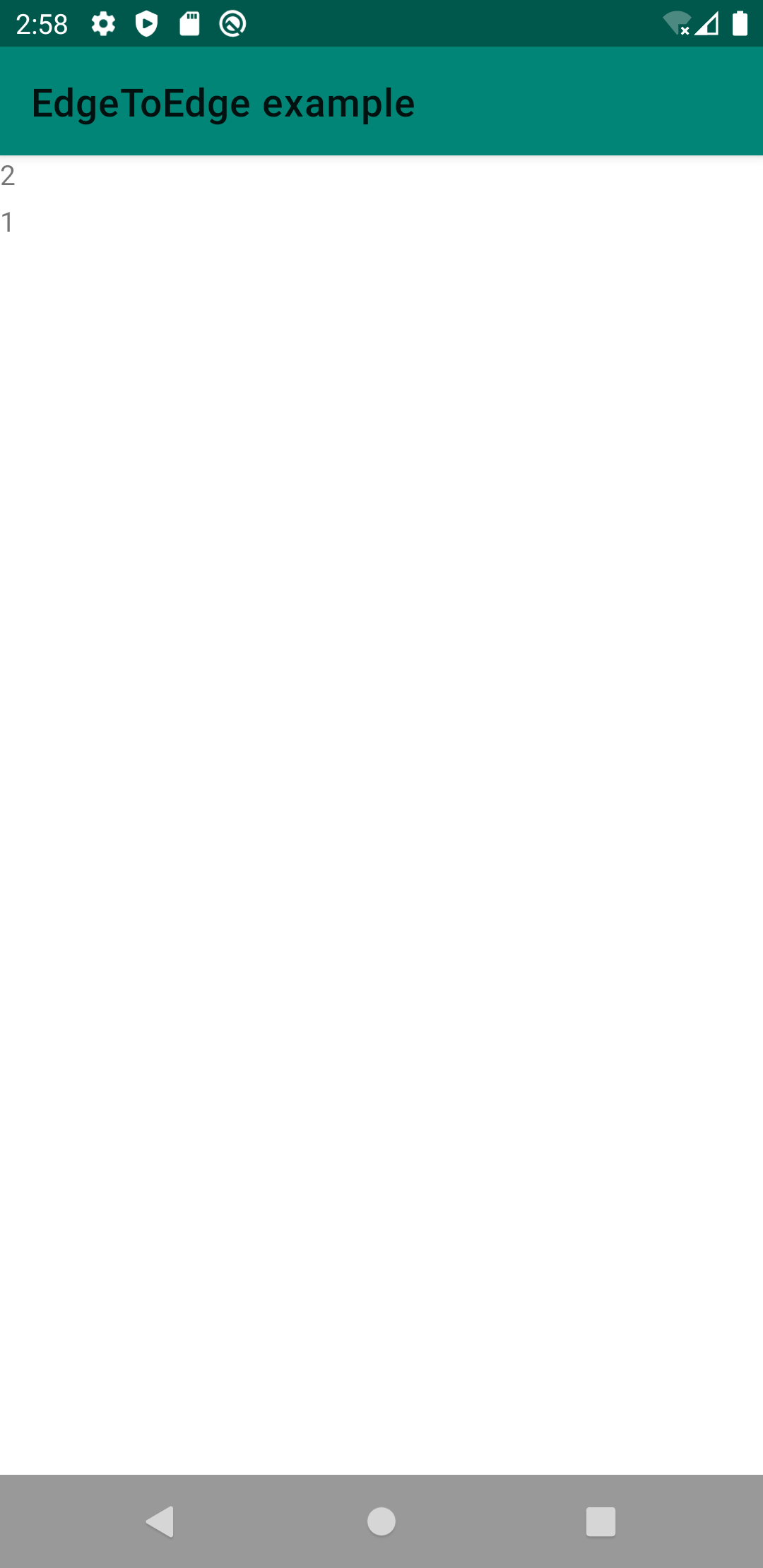
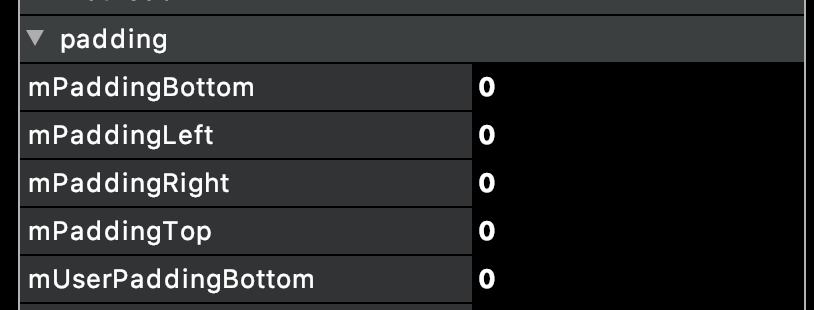
見た目はおかしくないのですが、paddingが変更されていません。じゃあどこが変わったかというと、heightの値が変わっています。
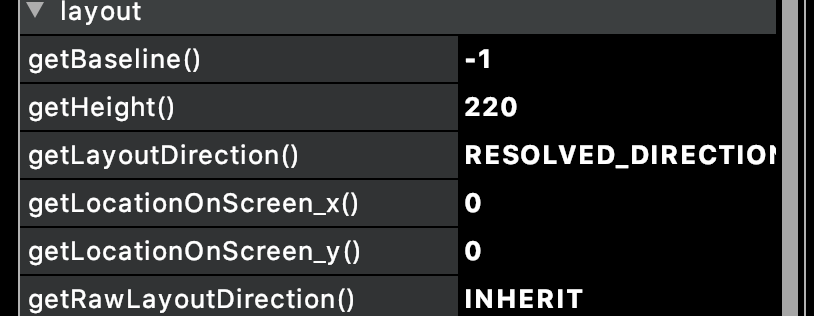
省略するのですが、fitsSystemWindowsを指定しない場合のAppBarLayoutの高さは154でした。上記の図の220という数字は 154(元の高さ) + 66(status barの高さ) = 220です。
AppBarLayoutはpaddingTopを設定するのではなく、高さを調整することでSystem UI上の見た目を調整しています。
このように、Viewによってはカスタムの振る舞いを提供しています。他には有名どころだと、CoordinatorLayout、DrawerLayoutも特別な振る舞いを提供しています。
最後にどのようにして、カスタムの振る舞いを実装するかを説明します。
fitsSystemWindowsのカスタマイズ
View.setOnApplyWindowInsetsListenerから、OnApplyWindowInsetsListenerを設定しておくと、デフォルトのfitsSystemWindowsの振る舞いではなく、設定したOnApplyWindowInsetsListenerのほうがコールバックされます。
OnApplyWindowInsetsListenerには、WindowInsetsが渡ってきます。この中にはSystem UIのサイズと、WindowInsetsが消費されたかどうかを表すフラグがあります。
例えば、status barの2倍のサイズのpaddingTopを設定して、これ以降のViewにSystem WindowInsetsを渡したくないときは次のようにします。
binding.appbar.setOnApplyWindowInsetsListener { v, insets ->
binding.appbar.updatePadding(top = insets.systemWindowInsetTop * 2)
insets.consumeSystemWindowInsets()
}
このAPIを使うことで、fitsSystemWindowsよりもはるかに細かくSystem UIを制御することが出来ます。
CoordinatorLayoutなどのViewもこのAPIを使って細かくWindowInsetsを制御をしています。
個人的なハマりどころ
fitsSystemWindowsは複数つけても意味がない
これはデフォルトの場合の挙動なのですが、fitsSystemWindowsはWindowInsetsを消費するので、一度でも使ってしまうとそれ以降のViewに対して影響を与えません。
<LinearLayou android:fitsSystemWindows="true">
<ImageView android:fitsSystemWindows="true" />
...
</LinearLayout>
なので、この場合ImageViewにつけたfitsSystemWindowsは意味がないです。親のLinearLayoutで既に消費されているためです。
しかし、AppBarLayoutなどの特殊な振る舞いをするViewの場合は、子供のfitsSystemWindowsに意味があったりするので注意が必要です。
また、ViewによってSystem WindowInsetsを消費したり、しなかったりするのでそこも注意が必要です。DrawerLayoutは消費し、AppBarLayoutは消費しません。 既に、消費済みの場合、OnApplyWindowInsetsListenerを登録してもコールされないので注意してください。
まとめ
- fitsSystemWindowsはデフォルトでpaddingTop、paddingBottomをセットする
- 動作をカスタムしている場合は注意が必要
- WindowInsetsを消費したり、しなかったりする
- しかし、大抵はいい感じにやってくれるので特に意識しなくて良いと思う
- 自分でカスタムしたい場合は、setOnApplyWindowInsetsListenerを使って頑張る